Required Conditions
1. You must have CX-Drive installed on your laptops/desktops.
2. Servo drive should be connected to set or change parameter's online.
In this example we have selected R88D servo drive.
Recommended Reading: How to Reduce Electro-Magnetic Interference in Servo Drives
Steps to Change Servo Drive Parameter Using Omron CX Drive
1. Start CX Drive software in your laptop. If you have installed CX-One software and all its component, then it will be under Omron -- CX-One -- CX-Drive
2. Now click on new and make your servo drive project. Here you will have to select a servo drive model from the list and you can also set the maximum rating of the drive through settings.
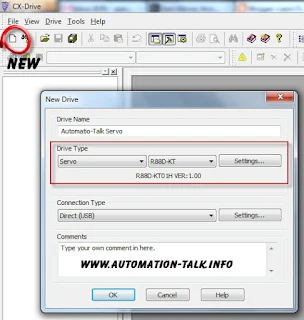
3. Now expand your new project and click on Parameter Editor. In parameter editor, you can even choose from different parameter list like basic parameters, gain parameters, vibration suppression parameter, analog control, special setting parameter etc.
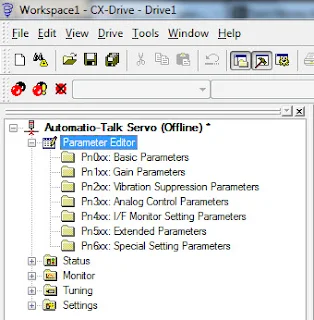
4. Suppose we first want to set basic parameters, then just click on it and you will be shown all the basic parameters of the servo drive.
Now suppose we want to change control mode of the drive, then we can use parameter Pn001 and can set its value as required for the project. See the example below.
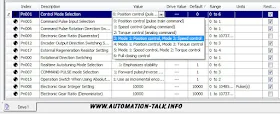
Similarly, you can change any parameter of servo easily.
Now to transfer this new setting to your drive, just go to transfer, which is under drive tab and transfer the settings to your drive. And if you are not connected to your drive you can also save your setting for after use. I like this method because you can use the same settings for every drive and you can save your project parameter wise, which saves your precious time.
If you like our articles, please consider them sharing with your friends and do like us on Facebook. You can also share your views and feedback through comments.

No comments:
Post a Comment