As we have already told you in our previous tutorial about how to start with NP Designer so in this we will tell you how to start making your 1st screen. The first screen of any HMI program is usually the name of the company who is doing that automation process and the HMI Development team (if you want to include). The other Screen will be navigation screen, Auto-Manual Screen etc.
Making Your First Screen In NP Designer
1. To start with your 1st screen in NP Software we will just make a introduction screen for the company. At start you will see a blank Screen.
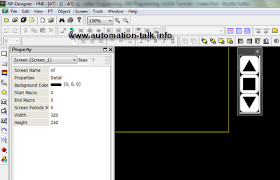
2.To write a Text in NP, first you will have to go to Object Toolbar then to Fixed object and then have to select Text. (See Image)
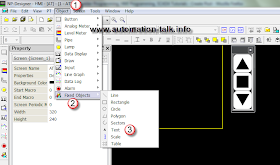
3. Now you can write whatever you want to show at the start of your HMI. We have here taken Automation-Talk. You can take your Company Name.
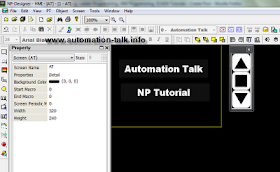
4.If you want to change any Text, just click on the Text and you can see its property on the left side. Just change what you want like Text, Font, Color etc.
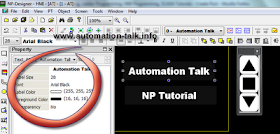
Now your 1st screen of HMI is ready and Now you will need a button to go to your next screen. As NP has a touch screen so we can apply a invisible Button here anywhere in the screen or in full screen which will be better.
5. Go to Object and Select Button and then Select Change Screen and place it in your Screen.
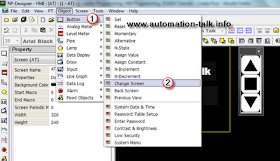
6. Now click one the Button which will bring its property in Left Side. And then go to to Style and select Invisible. Now you can expand your Button in whole screen so that you can click any where in the screen.
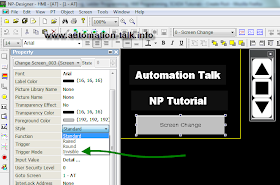
7.You can also Validate and test your Program. Just click on Validate and a good program will show OK on Validation and then Click Test.
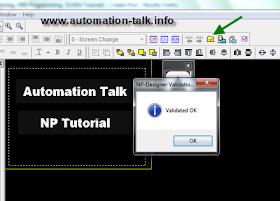
Hope you like our tutorial and there are lot more tutorial to come on NP Designer & HMI till then Subscribe to Automation-Talk by Email. You can request through your comments for any other tutorial on NP HMI & Designer.

hi expert mitsubishi plc
ReplyDeleteat my work we got mitsubishi fx3u plc, the problem was comment in GX developer ladder program were in chinese. how do i convert the comment in to english.
thank
The easiest way will be to use Google Translate. Convert those Comments to English and then ust replace it one by one.
ReplyDeleteHello! Could you share me the software?
ReplyDeletePlease some,one share link for NP designer software
ReplyDelete